Starting threads
Starting a Loomio thread is like writing an email. The subject line of an email is like the thread title, and the text you write in an email is like the context of a thread.
As you add people in the send list of your email, in Loomio you can invite people individually or as a group to the thread - they will receive an email notification with the content of your thread.
People can reply to your thread via email and their comments will appear in the thread.
As with an email, a thread may be a simple question, or a more detailed introduction to a topic with links or files attached for background information.
New thread
Find the New thread button on your Loomio group page to start a new thread.
You can start a thread within your Loomio group or any subgroup.
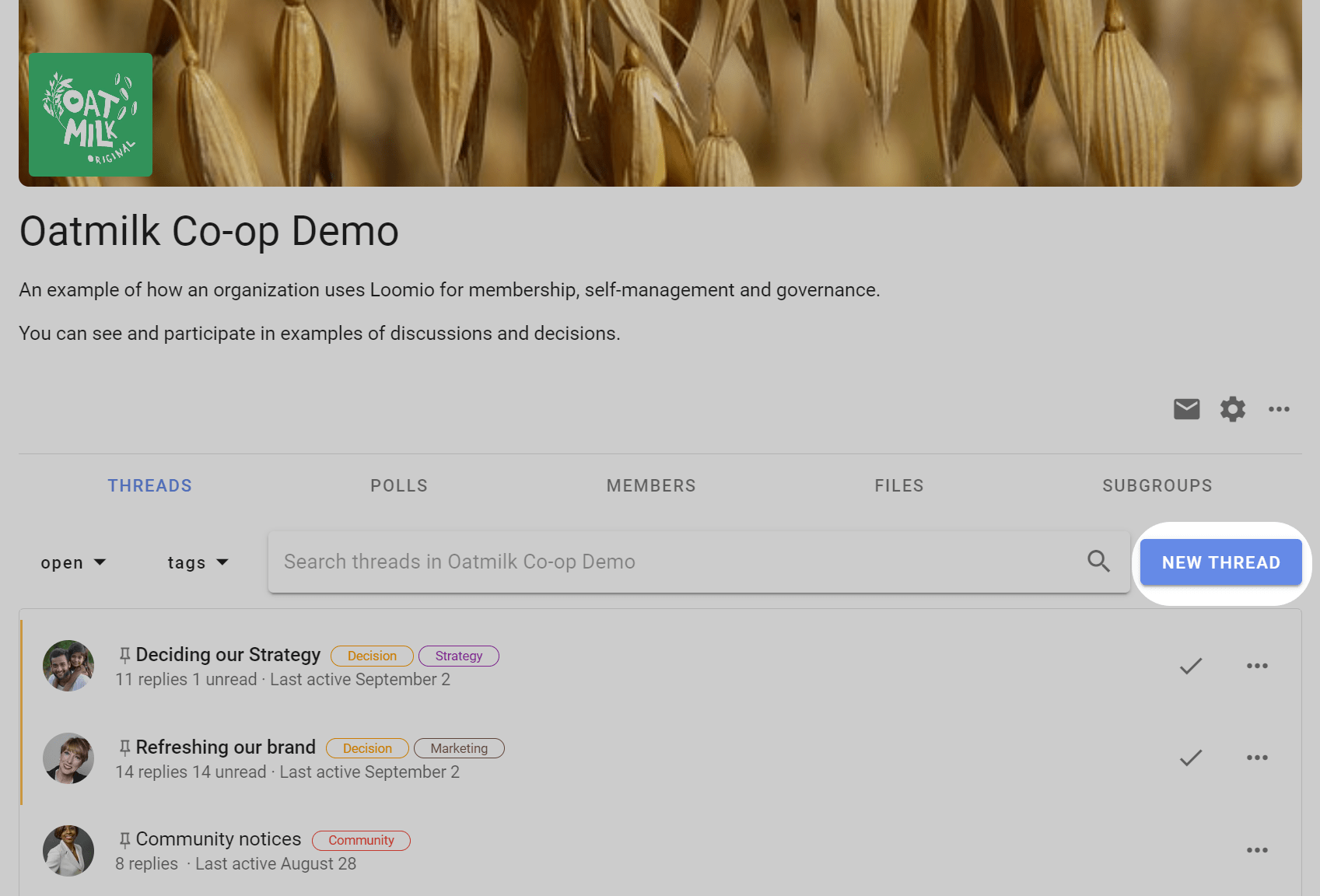
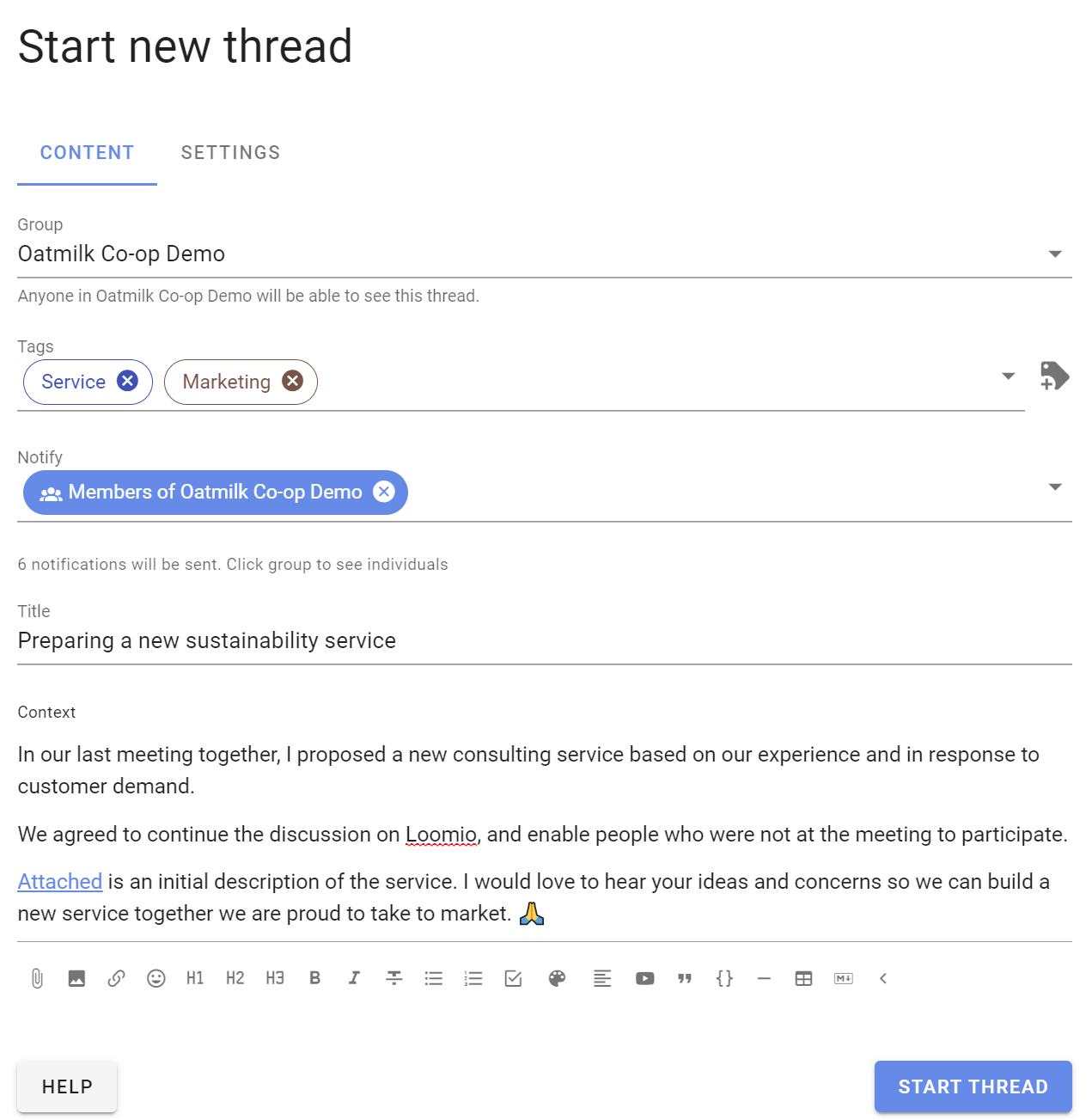
Group
Check the name of the group or subgroup is correct for your thread. Anyone in this group will be able to see the thread. You can also start the thread in another group or as an 'Invite-only' thread (no group).
Tip: If you are not ready to make the thread visible in your group, start the thread as 'Invite-only'. You can move the thread to your Loomio group when ready.
Tags
Add tag(s) to help people find your thread when searching by tag. Admins can create new tags.
Notify
Use notify to send the thread to specific people via email.
See Notifying people for guidance.
Title
Give your thread a relevant title. A thread title is similar to an email subject line.
Context
Use thread context to introduce the topic and frame the conversation or decision to make. Use the formatting tools to emphasize key points. Include background information, attach files, link to online documents and embed a video.
The context will always stay at the top of the thread and you can update it at any time as the discussion progresses. When the discussion ends, update the context with the outcome.